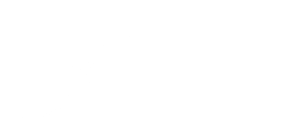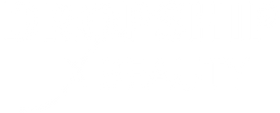Looking for help?
Find answers to your questions
- How can I be alerted on new products for dropshipping?
- I noticed a pricing discrepancy on my imported product. What should I do?
- How do I view the profit margin of a product in my Shopify store?
- How do I keep inventory count of your products on my Shopify store?
- How can I re-import products to my Shopify store?
- Can I create my own product(s), and have it fulfilled on the Dropship Beauty app after?
- Can I change the name of a product before they ship to the customer?
- How do I delete products from my store?
- How to import products to your store
- Can I add more items to an order after it has been placed on Shopify?
- Can I change the shipping address of an order BEFORE I process it on the app?
- Does Dropship Beauty ship outside of the USA?
- Shopify Shipping Settings
- How do my orders ship if I don’t have custom branding?
- How much am I paying for shipping and what should I charge my customer?
- How does the tracking number get sent to my customer?
- What address does the Shipping Label show to my customer?
- My customer said they received the wrong item or something was missing.
- How do you physically ship my orders?
- I received a tracking number but it was not scanned until the next day.
- Do my customers have to sign for packages?
- My Tracking number has not updated. What’s going on?
- What days does Dropship Beauty ship orders?
- How long do orders take to ship?
- If I don’t have custom branding yet, how are the products shipped then?
- What happens if I cancel my plan and you have my custom branding items?
- How are my custom branding items stored?
- Can I send you my own custom branding items?
- How do I order custom branding items from you?
- What is a Custom Branding Number?
- What is Custom Branding?
- Can I add more items to an order after it has been placed on Shopify?
- I’m trying to process an order, but it keeps giving me an “unknown error”. What should I do?
- Can I change the shipping address of an order BEFORE I process it on the app?
- How to cancel pending orders on the Dropship Beauty App
- How do I manually create my own order?
- I have 10 orders to process! Do I have to process them individually?
- How do I process my orders?
- Can I reset the prices for my existing imported products?
- Product Pricing Updates and How They Affect Your Store
- How do the Round Prices tool affect the prices?
- What is the “Compare At Price” in the price multiplier?
- How are the prices calculated with the multiplier tool?
- What is the Price Multiplier setting?
- The expert setup is complete, where can I find the imported products in my store?
- Does the expert setup include website development?
- I don’t have a Shopify account. How can I purchase the service?
- I already have a Shopify account. How can I purchase the expert setup service?
- What is the expert setup?
How to import products to your store
- To get started log in to the Dropship Beauty App via your Shopify store.
- From the main dashboard, select “products“. This will take you to all of our current products and collections.
- From here, you can either type in a product name through the search bar, or you can select specific categories from the “collections” tab of the app to look up an item. The search results will appear at the bottom of the page.
- In this example, let’s import the Brazilian Kinky Straight bundles. Look up the item, and click “add to import list” afterwards. You can also click “details” to find out more about the product and its available options.
- Before uploading the product to your store, you’ll want to review it. That is what the “my import list” section is for. Click on this section from the main menu to review all pending items on the import list.
- Here you will find the Brazilian Kinky Straight Hair. Next, click “edit listing” to make further edits to the price settings and product description.
- From here, you can also add it to a certain collection or assign tags to the product. You can edit the “product title and description” and add flare to its default information. We recommend adding some of your own words to the descriptions to make them match your store’s personality.
- The next tab is the “variants” that show you the different options available for the product. You can choose to sell them all or just one. We recommend selling all the lengths of the products. You can also further tweak your pricing manually or simply use the price multiplier setting to automate the retail prices. The profit and profit margin will adjust according to the retail price you end up choosing for each variant.
- There is also a section specified for the pricing multiplier that you can set up for all future product imports.
- If you have an Advanced or Pro account, you’ll also have access to the additional Premium Images. Select a product image. Make sure you check a photo, or the product will transfer to your website without any images. If you’re an advanced or pro member, additional photos will be available for you to choose from.
- Once you finish making all the necessary adjustments to the product, click the “import to store” button. This will automatically upload the product to your Shopify account.
Give the process about a few minutes to update. Afterwards, the products should now be available in your Shopify store.
You can always review any imported products from the app as well. This way, you can always re-adjust the imported products and re-import them, if need be.
Updated on 12 Aug 2024
What are your Feelings?
Thanks for your feedback.
Subscribe for udpates!